EmailSentry™ ClickOnce Installation Instructions
-
You should have:
- An installation link
- A configuration link (or instructions for a configuration email)
- Do not install as Administrator. If more than one user uses the PC, you should install the Add-In as each user.
- Close Outlook.
- Click the installation link to tell your browser to download the installation program.
-
If you are using Microsoft Edge browser:
- If it says "setup.exe was blocked because it could harm your device,"

or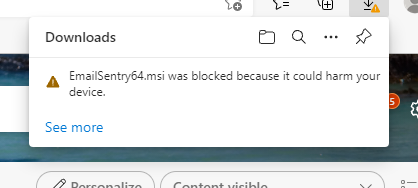
- click the See More (if there) then the three dots, then click Keep.
- If it says "This app might harm your device",
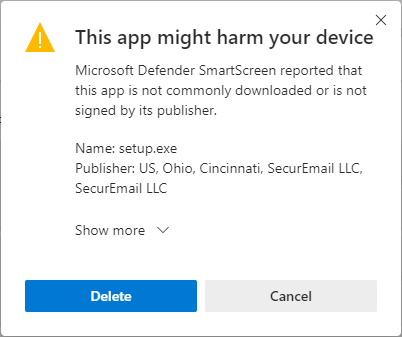
- click "show more" above the Delete button, then click "Keep anyway".
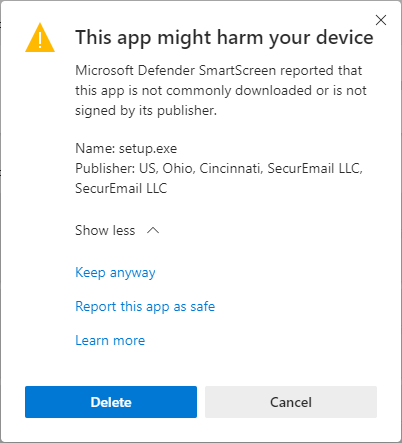
-
On the Downloads screen, click the top setup.exe
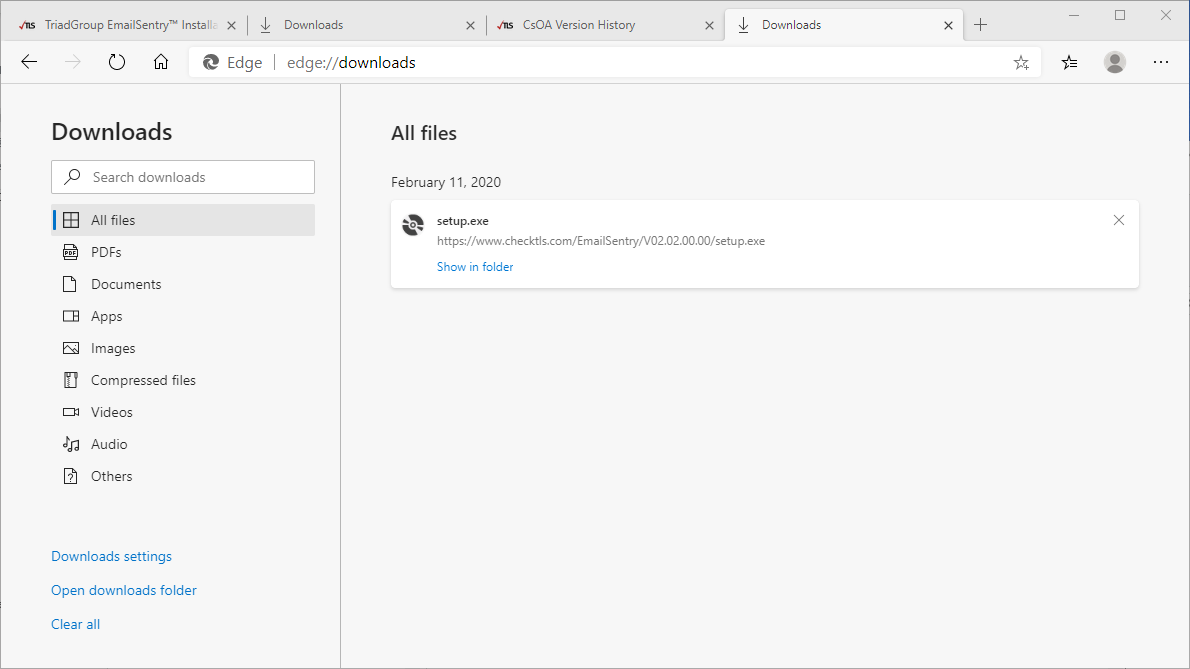
(click to enlarge)
- If it says "setup.exe was blocked because it could harm your device,"
-
If you are using Chrome browser:
- If you are asked "What do you want to do with setup.exe from CheckTLS.com?", choose Run
- If setup.exe automatically downloads, when it finishes, click once on it at the bottom of your screen
-
If you get this popup click More Info at the end of the text.
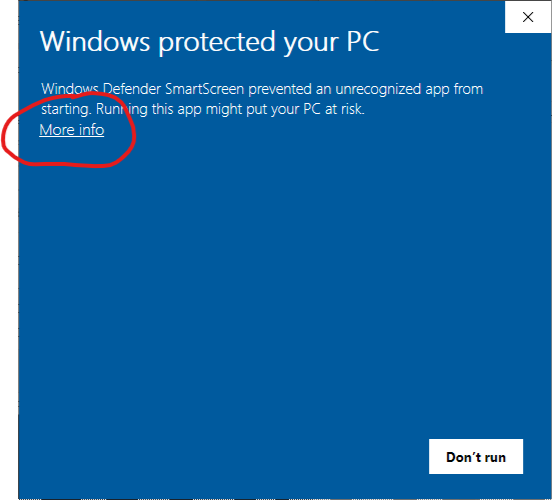
(click to enlarge) -
If you get this popup, be sure the Publisher is SecurEmail LLC and click the Run anway button.
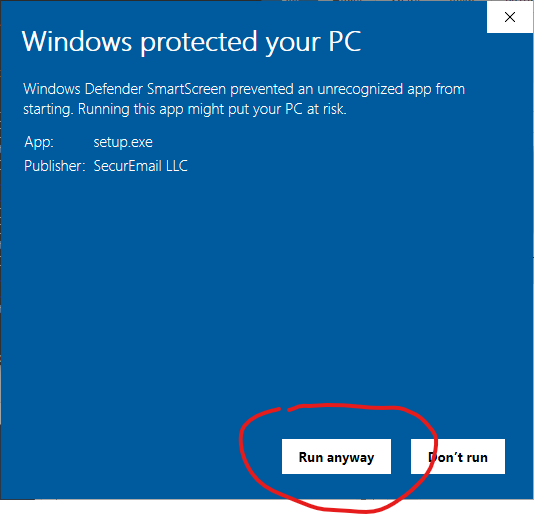
(click to enlarge) - Agree to any other terms or "Are you sure" questions
-
If you have not done so yet, run the custom setup.exe you downloaded by clicking it at the bottom of your browser window.
Be sure to only click it once.
(click to enlarge pictures)
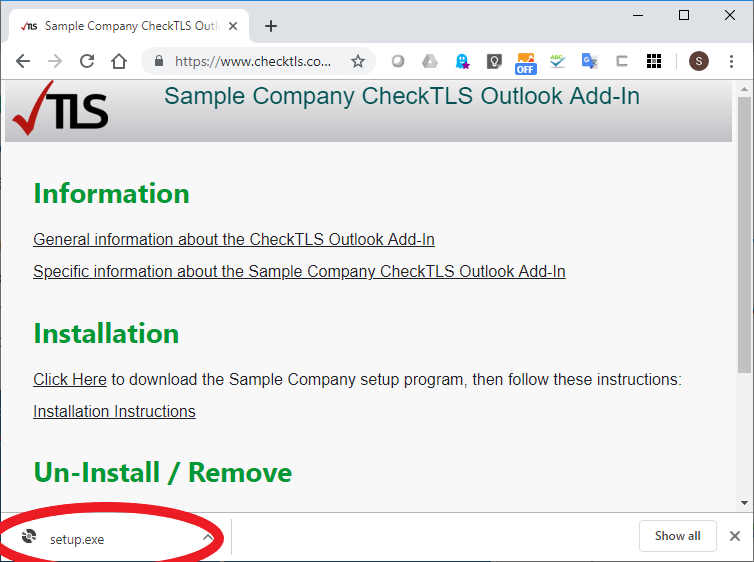
-
Some anti-malware programs will warn you about running a program from the Internet.
As long as the publisher is "SecurEmail LLC, you can safely run the download.
Other anti-malware programs will stop the setup and ask you to send it to them for analysis. Do that and after a few minutes they will tell you it is safe and let you try the install again.
(click to enlarge pictures)
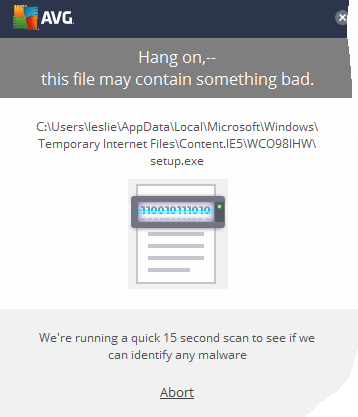
-
After you authorize your anti-malware software, allow Windows to run the Setup.
(click to enlarge pictures)
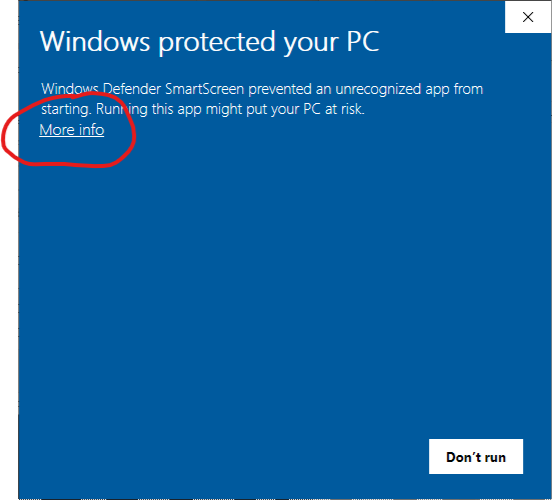
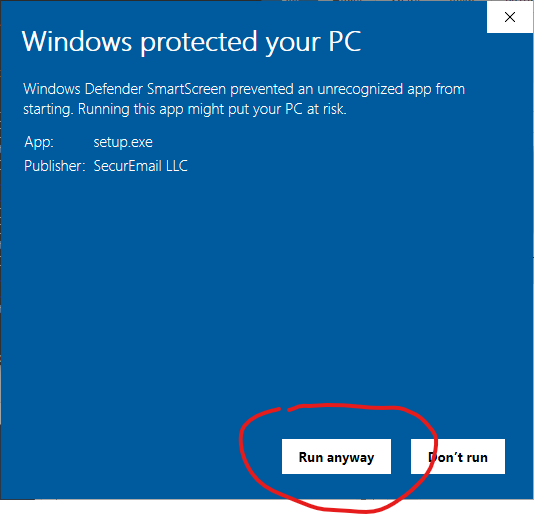
-
As long as the publisher is SecurEmail LLC it is safe to authorize and install the program.
(click to enlarge pictures)
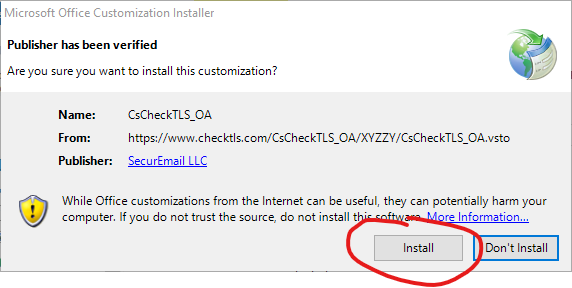
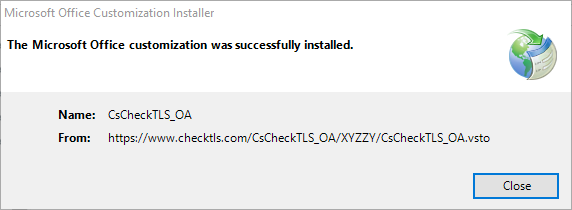
- Start Outlook.
-
If you receive a message that an Add-In took too long to start and was disabled, click the option to "Always Enable".
You can always uninstall the Add-In if it takes too long to start after this first time.
Configuration Instructions
- Start Outlook
- Click the configuration link in either in the email or in the webpage provided by your company.
-
This will start a special email for you in Outlook.
Enter your CheckTLS Outlook Add-in password in the Subject: of this email if it not there already (green circle).
note: your company CODE will show in place of the blue circle.
(click to enlarge pictures)
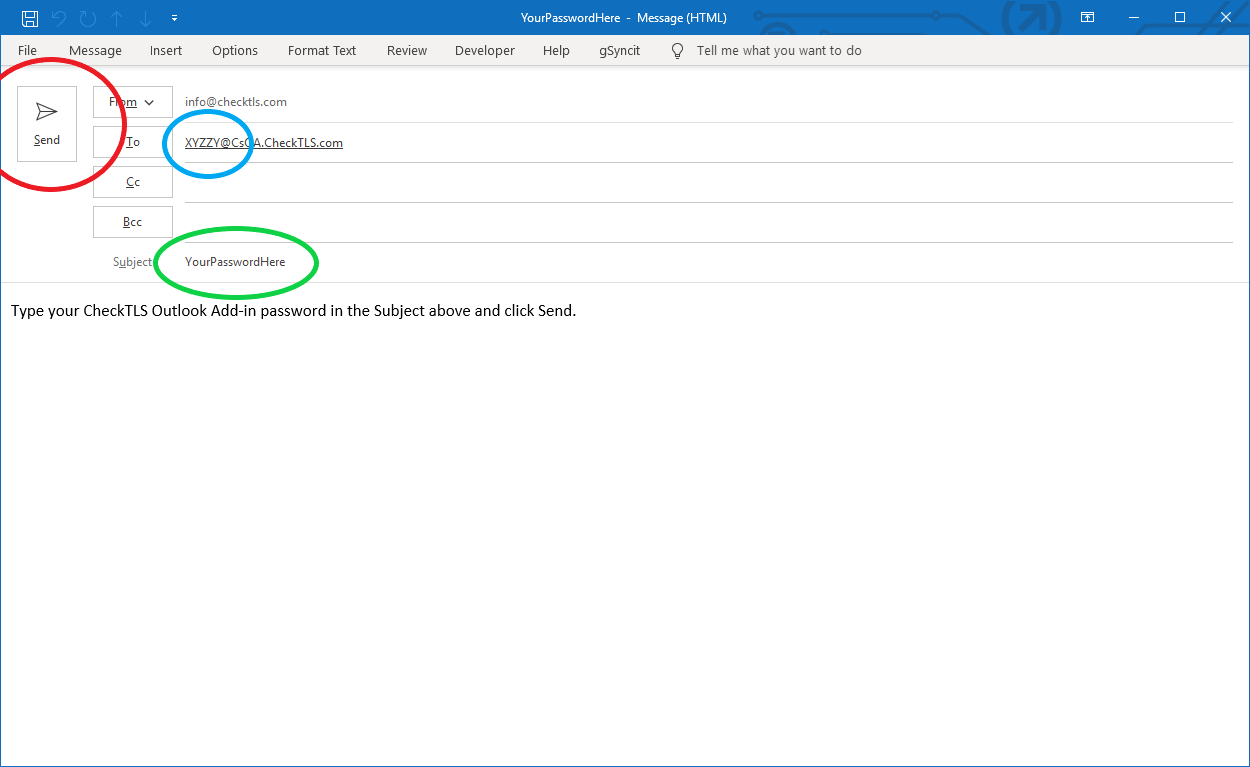
-
When you click Send on the special email, it will contact CheckTLS, download your custom configuration, and complete the setup of the Add-In.
(click to enlarge pictures)
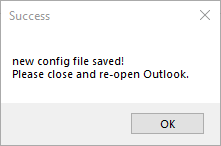
-
If your system does not allow email links, meaning that when you click the Configuration LINK it does not start an email, or if your system is not configured to start new emails directly in Outlook, then you can configure the Add-in manually by sending this email:
To: YOUR.CODE@Config.EmailSentry.com CC: Subject: YOUR.PASSWORD Empty.Type your company's CODE and PASSWORD in the To: and Subject: fields where indicated. Same as the step immediately above, when you click Send, it will contact CheckTLS, download your custom configuration, and complete the setup of the Add-In. -
If you do not receive the popup saying "New Config File Saved", or it looks like Outlook sent the email instead, or after a few minutes if you receive a email bounce message from CheckTLS saying the config email bounced, then the Add-in is not properly installed.
You can see Troubleshooting for steps to remove and reinstall the Add-in.
Troubleshooting
Troubleshooting information is available here.