EmailSentry Configuration
After the installation completes successfully, you configure EmailSentry, which loads your user/pass and EmailSentry settings, by sending a specially formatted email to us. Note: configuration may have been peformed by the Windows Installer (MSI) option.
EmailSentry Not Configured
If EmailSentry is installed but not configured, when you try to send an email from Outlook you will get this popup:
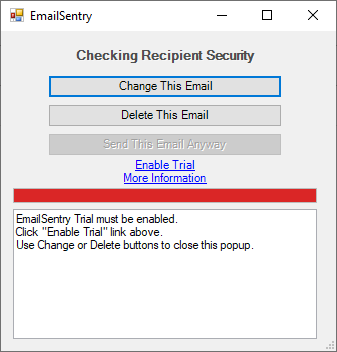
See the
EmailSentry Configure LINK
If EmailSentry is not configured, you should have a Configure LINK.
If you do not have a Configure LINK, or if Outlook (not Windows Mail) is NOT your mailer, then follow the below Manual Configuration steps.
The Configure LINK will start Outlook and create a new email message to us with your password as the subject.
If the link does not start Outlook with the email opened, then follow the Manual Configuration steps.
When you click Send, Outlook will fetch your EmailSentry configuration and store it on your PC:
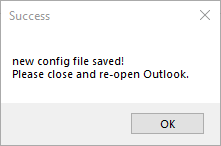
EmailSentry Manual Configuration
If your IT department provided you with "Configuration Instructions" for EmailSentry, follow those. If they did not, you can manually configure EmailSentry, but you will need to get your EmailSentry "Company CODE" and "Company PASSWORD" from your IT department.
To manually configure EmailSentry:
- Start Outlook
- Send an email:
- To: CompanyCODE@Config.EmailSentry.com
- Subject: CompanyPASSWORD
- Body: configure
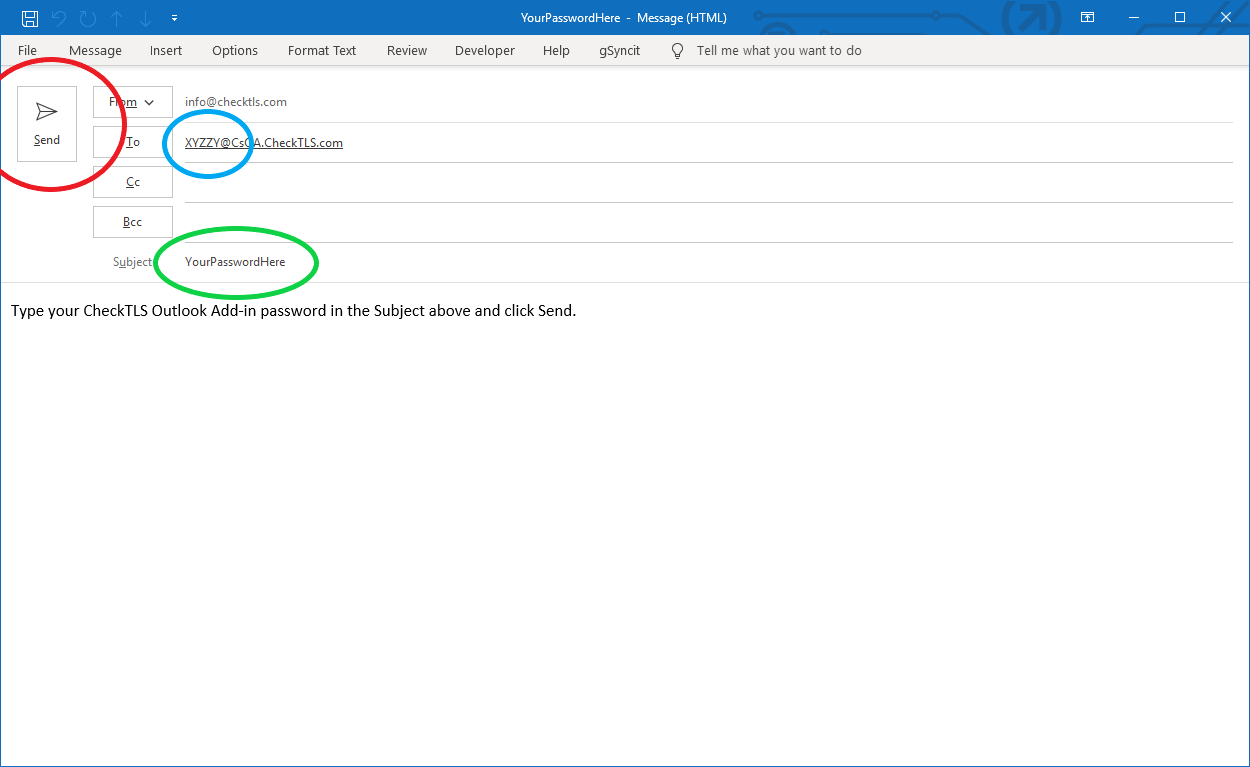
(click to enlarge) -
When you click Send, this email will trigger EmailSentry to configure itself for you.
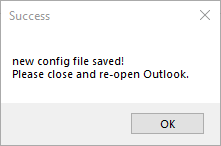
Configuration Details
Information about the full range of options and settings for EmailSentry is available at EmailSentry Configuration.
Troubleshooting
Troubleshooting information is available here.